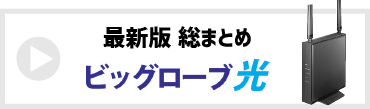パソコンをWiFiに接続すると、大画面でネットが楽しめるので非常に便利ですね!
しかし、いざパソコンにWiFiを繋げようと思ったら、「やり方が分からない…!」という人も多いかと思います。
当ページでは、
上記2つをわかりやすく解説しています。
また、パソコン自体がWiFiに対応していない人や、そもそもWiFi環境がまだない人でも問題を解決できるように構成しています。
もし既に環境が整っているという人は、下記の目次でMacかWindowsを選択してWiFiに接続する方法・手順を一発確認してください。
ドコモ光
【当サイト限定】
最大57,000円キャッシュバック
+工事費実質無料キャンペーン中!
通常オプション不要で10,000円キャッシュバックのところ【当サイトではオプション不要で最大57,000円キャッシュバック】が貰える!
パソコンにWiFiを接続するために必要な環境とは?
まず、パソコンにWiFiを接続するためには以下3つの環境を整える必要があります。
- WiFiに対応したパソコン
- WiFiが使える環境
- 【※固定回線を利用する人のみ】WiFiルーター
必要な環境1.WiFiに対応したパソコン
パソコンにWiFiを接続するには、WiFiに対応したパソコンを用意する必要があります。
なお、WiFiに対応したパソコンとは、パソコン内部にWiFiを受信する機器が搭載されているか、搭載されていないかの違いです。
ちなみに新型のノートパソコンやMacのパソコン(iMac・MacBookなど)なら標準でWiFiに対応しているので心配ありません。
しかし、
などでは機種によってWiFiに対応していない可能性があります。
パソコンによってはWiFiに対応していない場合もあるのね…!
また、お持ちのパソコンがWiFiに対応しているかどうかわからない人は「パソコンをWiFiに接続する方法・手順」の途中で確認できますので、このまま読み進めて頂いて大丈夫です。
お持ちのパソコンがWiFi対応でなかった場合の対処法も流れに合わせて解説します。
必要な環境2.WiFiが使える環境
パソコンでWiFiを使うには、パソコンを利用する場所にWiFiが飛んでいる必要があります。
たとえば、
という人はお持ちのパソコンをWiFiに繋ぐだけで、無線でインターネットを利用することができます。
※固定回線の場合はWiFiルーターの準備が必要です。(後述しています。)
また、店舗や公共施設などで飛んでいるフリーWiFi(無料)を利用することでお持ちのノートパソコンでWiFiを使うことも可能です。
パソコンを使いたい場所にWiFi環境が整っているか確認する必要があるわね。
※ 身近にWiFi環境がない人へ
上記でお伝えしたようなWiFi環境が身近に無い人は、
といったように、まず初めのステップとして「WiFiを飛ばすためのサービス」を契約する必要があります。
※自分に最適なWiFi環境選びは以下のページを参考にしてください。
必要な環境3.WiFiルーター(固定回線を利用する人のみ)
自宅で固定回線を契約している人は、WiFiを飛ばすための機器(WiFiルーター)が必要になります。
なお、固定回線とは、
- 光回線
- ケーブルテレビ回線
上記の2種類がもっとも主流ですが、マンションなどで導入されている無料インターネットも含めます。
ちなみにWiFiルーターとは以下のような機器です。

利用する回線の種類に合わせたWiFiルーターを購入しますが、安くて3,000円~で購入することが可能です。(家電量販店やAmazonなどの通販サイトで購入します。)
なお、自分に最適なWiFiルーター選びは以下のページを参考にしてください。
これらのWiFiルーターは固定回線の契約があって初めて利用することができます。
WiFiルーターだけ持っていたとしてもインターネットには絶対に繋がりません。
さっそくパソコンにWiFiを繋ごう!
今まで解説してきた環境さえあればパソコンでWiFiに繋ぐことができます。
なお、パソコンにWiFiを接続する方法はお持ちのパソコンの種類によって異なります。
- Macの場合
- Windowsの場合
MacのパソコンにWiFiを接続する方法・手順
MacのパソコンをWiFiに接続する手順は以下の通りです。
手順1.WiFiマークをタッチ
画面右上にあるWiFiマークをタッチします。
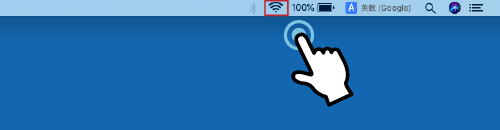
もし、WiFiマークが空白のような状態になっている場合はマークをタッチした後に、「Wi-Fiをオンにする」を選択してください。
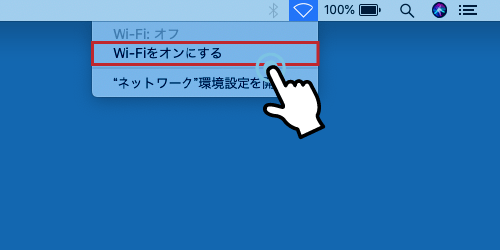
Q.Macの画面右上にWiFiマークが無い場合は?
手順1.システム環境設定を選択
まず、左上のAppleマークを押して「システム環境設定」を選択します。
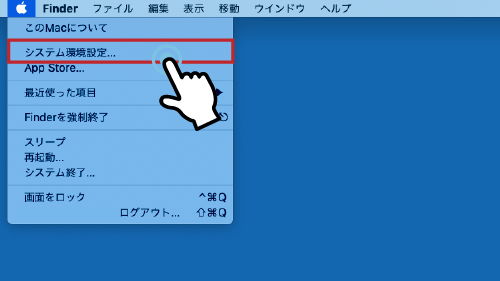
手順2.ネットワークを選択
次に、「ネットワーク」を選びます。
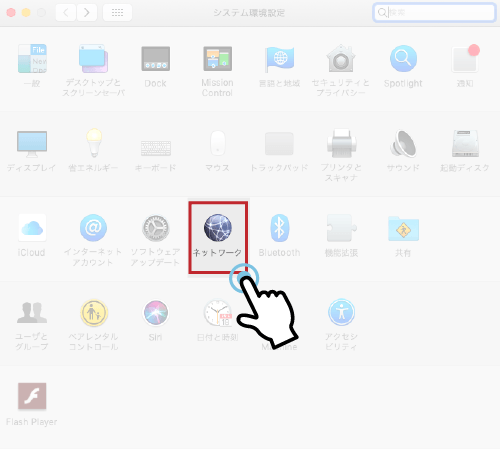
手順3.チェックを入れる
最後に、表示された画面の下にある「メニューバーにWi-Fiの状況を表示」にチェックを入れます。
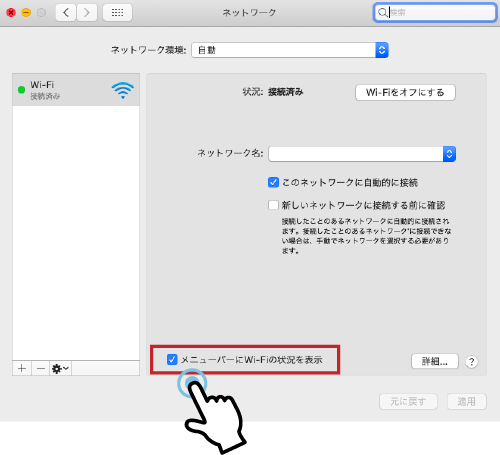
これで、Macの画面右上にWiFiマークが表示されるようになります。
手順2.SSIDを選ぶ
利用するWiFiルーターのSSID(WiFiの名前)を選びます。
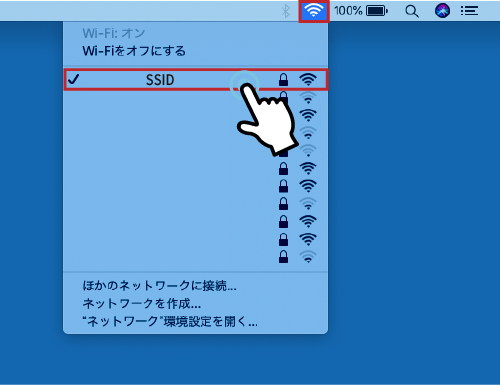
なお、SSIDは以下のように利用するWiFiルーターの裏面や底面などのラベルに記載されています。

手順3.パスワードを入力する
利用するWiFiルーターのSSIDを選択すると、パスワード(暗号化キー)の入力を求められます。
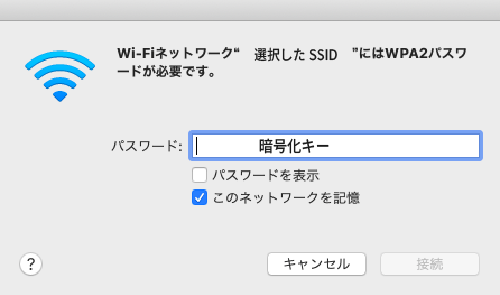
ここで入力する暗号化キーは、WiFiルーターの裏面や底面などのラベルに記載されています。
間違えずに入力することができたら、右下の「接続」ボタンを押しましょう。
これでパソコンがWiFiに繋がります!
WindowsのパソコンにWiFiを接続する方法・手順
WindowsのパソコンをWiFiに接続する手順は以下の通りです。
手順1.WiFiマークをタッチ
画面右下にあるWiFiマークをタッチします。
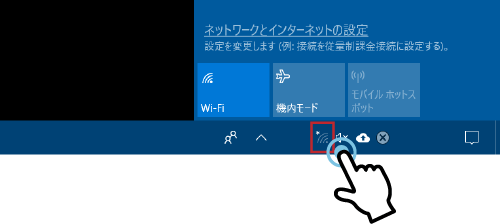
もし、WiFiマークに「×」がついている場合はマークをタッチした後に、以下のように「Wi-Fi」と書かれたボックスを選択します。
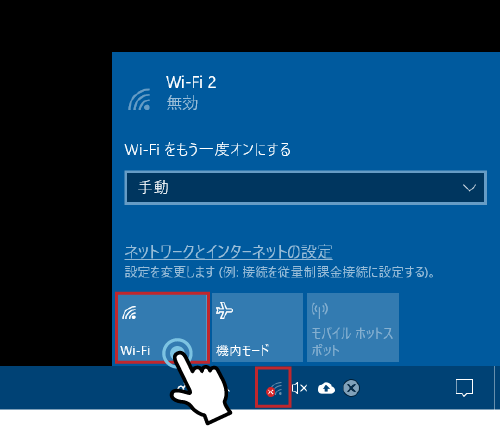
Q.Windowsパソコンの画面右下にWiFiマークが無い場合は?
手順1.設定を開く
左下のWindowsボタンを押して「設定」を開きます。
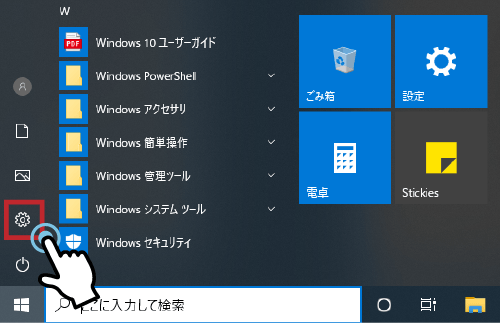
手順2.ネットワークとインターネットを選ぶ
Windowsの設定と書かれた項目から「ネットワークとインターネット」を選びます。
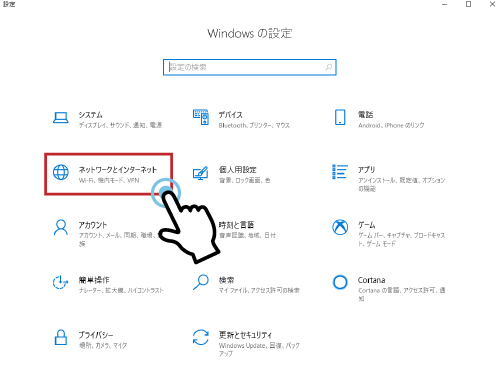
手順3.アダプターのオプション変更
次に、「アダプターのオプションを変更する」を選びます。
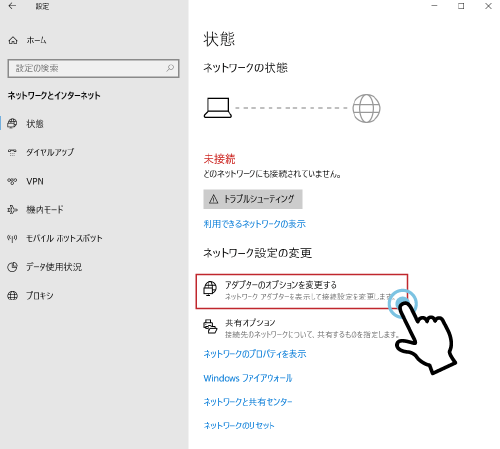
手順4.WiFiを選択
「アダプターのオプションを変更する」を開くと、WiFiが無効(グレーの表示)になっていることがわかります。
この状態で「Wi-Fi」を右クリックしましょう。
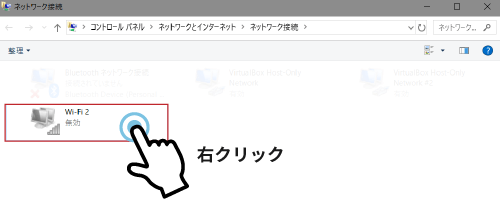
※注意
ここでページ内に「WiFi」という記載が見当たらなかった場合は、パソコン自体がWiFi機能を搭載していないことになります。その場合は、「Q.パソコンにWiFi機能がない場合は?」を確認しましょう。
手順5.WiFi機能を有効にする
表示された項目の中から「有効にする」を選びます。
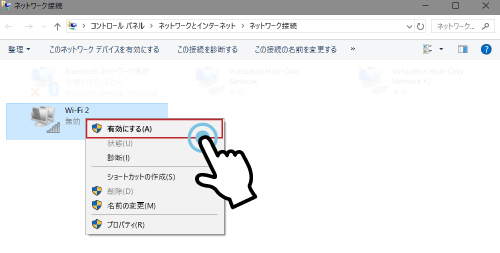
手順6.WiFi機能が有効になる
以下のようにグレーの表示からカラー表示に切り替わると、WiFi機能が使えるようになったことを意味します。
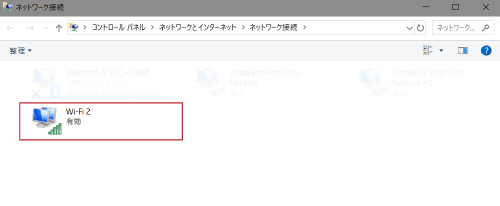
手順2.SSIDを選ぶ
次に、表示されたWiFiの中から接続したいSSID(WiFiの名前)を選んでクリックします。
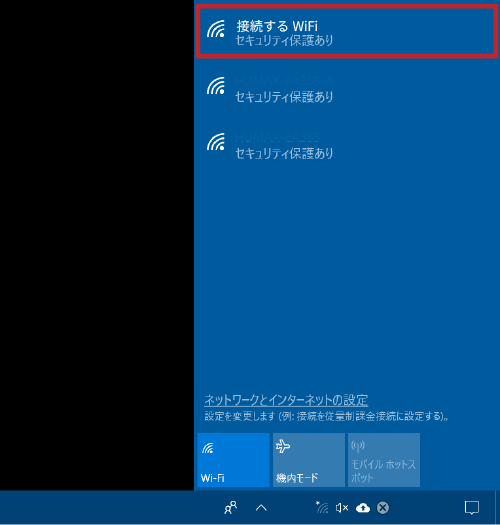
なお、SSID(WiFiの名前)は以下のように利用するWiFiルーターの裏面や底面などのラベルに記載されています。

手順3.接続する
SSIDを選択すると、「接続」と書かれたボタンが表示されるのでタッチします。
また、次回からパソコンの電源を入れた際に自動的にWiFiに接続したい場合は「自動的に接続」にチェックを入れておきます。(オススメです)
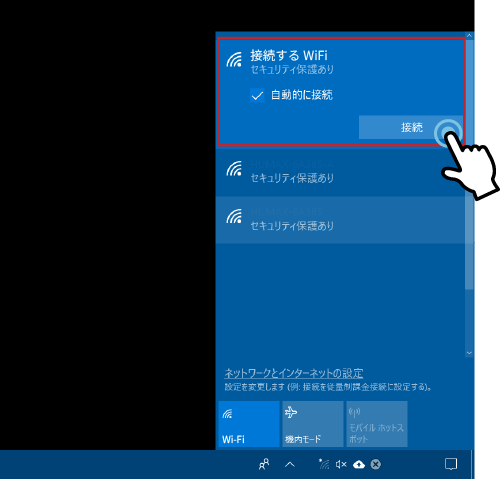
手順4.パスワードを入力する
次に、パスワード(暗号化キー)の入力を求められます。
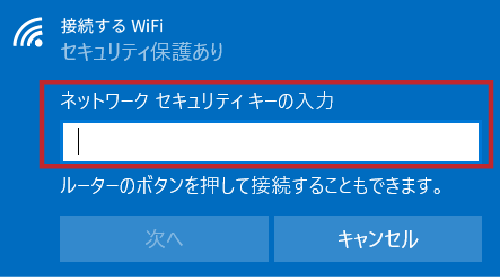
ここで入力する暗号化キーは、WiFiルーターの裏面や底面などのラベルに記載されています。
間違えずに入力することができたら、「次へ」のボタンを押しましょう。
手順5.接続完了
正常にWiFiに接続することができたら、以下のように「接続済み」と表示されます。
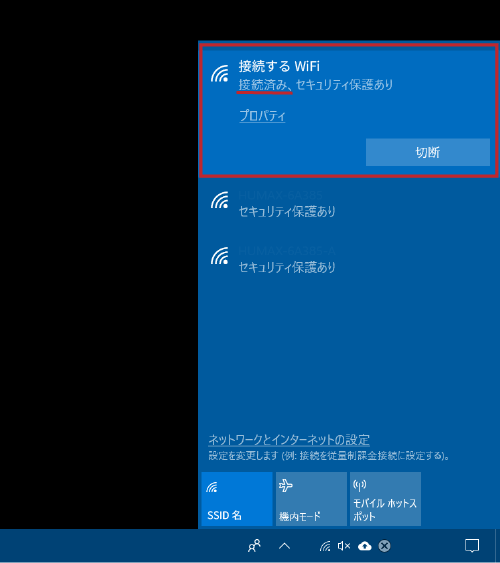
これでパソコンがWiFiに繋がります!
パソコンにWiFi機能がない場合の対処法
お持ちのパソコンにWiFi機能がない場合は、「無線LAN子機」が必要です。
パソコンにもとからWiFiに対応していない場合は、「無線LAN子機(WiFiアダプター)」を使ってWiFiに対応させることが可能です。
無線LAN子機は以下のような小型の機器で、パソコンのUSBポートに挿入することでWiFi機能が使えるようになる優れものです。
もし初めからパソコンにWiFi機能が付いていなかったら、この機器を準備してパソコンをWiFiに対応させる必要があるのね!
その通りです。無線LAN子機は約2,000円~3,000円程で購入することができます。
※ 無線LAN子機は、家電量販店やAmazonなどの通販サイトで購入できます。
もう迷わない!自分に最適な光回線サービスはコレだ!
お住まいのタイプ(集合住宅 / 一戸建て)を選ぶだけで、自分にとって最適な光回線サービスが確認できます。
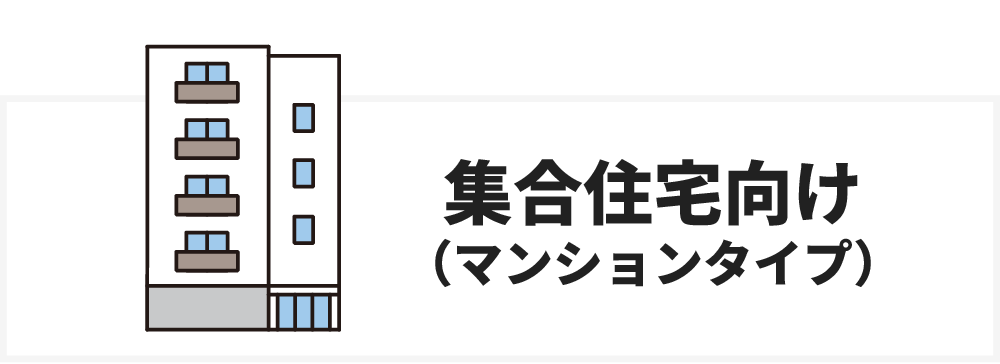
マンションやアパートなどの集合住宅にお住まいの人向けに、失敗しない光回線サービスをまとめました。
1.ドコモユーザーなら失敗しない「ドコモ光」

| 月額料金 | 【最大1Gbps】4,400円/月 【最大10Gbps】6,380円/月 |
| 工事費用 | |
| 契約期間 | 2年契約(自動更新) |
| スマホ セット割 | ▼ docomoユーザー 最大1,100円/月割引 |
| 契約特典 | ・39,000円キャッシュバック (10ギガの場合は57,000円) ・工事費実質無料 ・WiFiルーター無料レンタル ・解約金還元(最大25,000dポイント) ・無料訪問サポート ・セキュリティサービス1年間無料 ・開通前モバイルWi-Fiレンタル |
ドコモ光が最もおすすめの人は「ドコモのスマホユーザー」です。
なぜなら、ドコモユーザーがドコモ光を契約すると最大1,100円/月の割引を永年適用することができるからです。
※ドコモユーザーがセット割引を適用してお得に契約できるのはドコモ光だけ
また、2025年10月現在は最大22,000円の工事費が無料になったり、不要なオプション加入などの条件なしで高額キャッシュバックが貰えたりと、充実した契約特典が貰える点も必見です。

※他社サービスからドコモ光へ乗り換える人は、最大57,000円のキャッシュバックに加えて、最大25,000円分のdポイントも貰えます。
ドコモ光の特徴まとめ
- 契約数が720万件超!国内で最も選ばれている人気サービス
- 大手電気通信事業者の株式会社NTTドコモが提供する安心の光回線
- 全国どこでも利用できる
※国内で最も普及しているNTT回線を利用して提供されています。 - 高性能WiFiルーターが無料でレンタルできるから、自分で準備する手間が省ける
- 工事費無料&高額キャッシュバック特典が貰える
- 実測値を公開しているので、速度に自信がある!
【全国平均】下り342.32Mbps / 上り252.28Mbps
つまり、ドコモのスマホをご利用中の人は ドコモ光 を選んでおけば失敗しません。
ドコモ光
【当サイト限定】
最大57,000円キャッシュバック
+工事費実質無料キャンペーン中!
通常オプション不要で10,000円キャッシュバックのところ【当サイトではオプション不要で最大57,000円キャッシュバック】が貰える!
2.SoftBankユーザーなら失敗しない「ソフトバンク光」
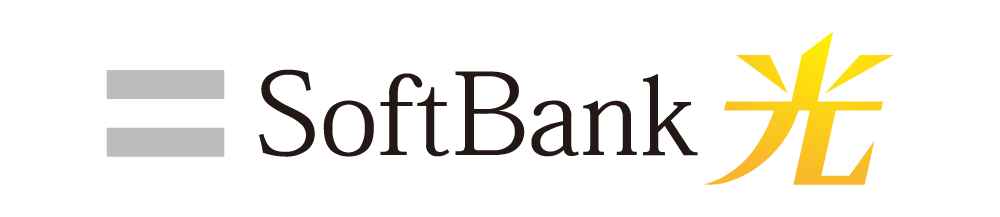
月額料金 【最大1Gbps】4,180円/月
【最大10Gbps】6,380円/月工事費用 31,680円⇒ 実質無料キャンペーン中契約期間 2年契約(自動更新) スマホ
セット割▼ SoftBankユーザー
最大1,100円/月割引
▼ Y!mobileユーザー
最大1,650円/月割引契約特典 ・38,000円キャッシュバック
・工事費実質無料
・開通前モバイルWiFiレンタル
・違約金&撤去工事費全額負担
ソフトバンク光が最もおすすめの人は「SoftBank・Y!mobileユーザー」です。
なぜなら、「SoftBankユーザー」もしくは「Y!mobileユーザー」がソフトバンク光を契約するとスマホとネットのセット割引を永年適用することができるからです。
また、2025年10月現在は最大31,680円の工事費が実質無料になったり、高額なキャッシュバックが貰えたりと、充実した契約特典が貰える点も必見です。
ソフトバンク光の特徴まとめ
- ドコモ光の次に契約数が多い人気サービス
- 大手電気通信事業者のソフトバンク株式会社が提供する安心の光回線
- 全国どこでも利用できる
※国内で最も普及しているNTT回線を利用して提供されています。 - セット割適用でWiFi機器が付いてくるから、自分で準備する必要がない
- 工事費実質無料&高額キャッシュバック特典が貰える
SoftBankもしくは、Y!mobileのスマホをご利用中の人は ソフトバンク光 を選んでおけば失敗しません。
3.au・UQモバイルユーザーなら検討したい「auひかり」
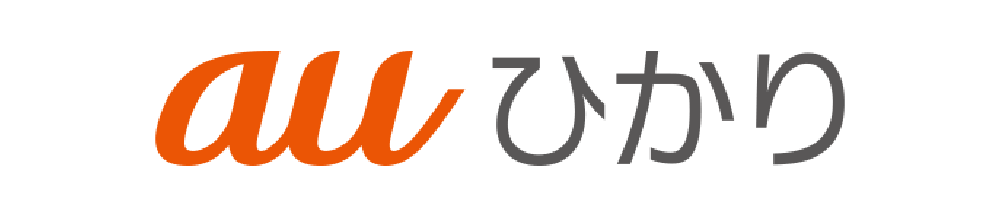
月額料金 4,180円/月 工事費用 33,000円⇒ 実質無料キャンペーン中契約期間 2年契約(自動更新) 最大速度 最大1Gbps(下り・上り共に)
※エリア限定で5ギガ、10ギガプランも有スマホ
セット割▼ auユーザー
最大1,100円/月割引
▼ UQ mobileユーザー
最大1,100円/月割引契約特典 ・最大83,000円キャッシュバック
・工事費実質無料
・WiFiルータープレゼント
・開通月無料
・解約違約金(最大30,000円還元)
・電話基本料550円×最大35ヶ月無料
auひかりが最もおすすめの人は「au・UQ mobileユーザー」です。
なぜなら、「auユーザー」もしくは「UQ mobileユーザー」がauひかりを契約するとスマホとネットのセット割引を永年適用することができるからです。
また、2025年10月現在は最大33,000円の工事費が実質無料になったり、高額なキャッシュバックが貰えたりと、充実した契約特典が貰える点も必見です。
auひかりの特徴まとめ
- 大手電気通信事業者のKDDI株式会社が提供する安心の光回線
- 提供エリアは沖縄以外の全国
- セット割適用でWiFi機器が付いてくるから、自分で準備する必要がない
- 工事費実質無料&高額キャッシュバック特典が貰える
auもしくは、UQ mobileのスマホをご利用中の人は auひかり を選んでおけば失敗しません。
4.au・UQモバイルユーザーにおすすめ「@TCOMヒカリ」
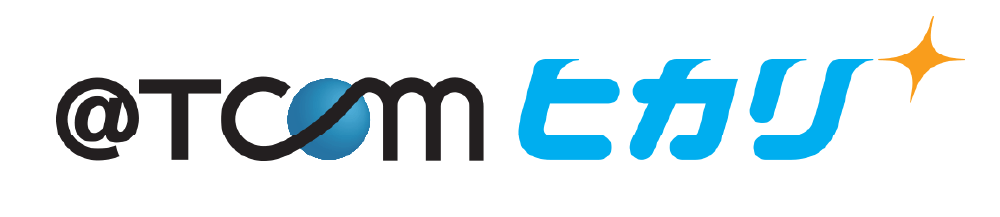
月額料金 【最大1Gbps】4,180円/月
【最大10Gbps】6,380円/月工事費用 22,000円⇒ 実質無料キャンペーン中契約期間 2年契約(自動更新) スマホ
セット割▼ auユーザー
最大1,100円/月割引
▼ UQ mobileユーザー
最大1,100円/月割引
▼ LIBMOユーザー
220円/月割引契約特典 ・10,000円相当のTLCポイント
(月額料金の支払いで利用可能)
・工事費実質無料
@TCOMヒカリが最もおすすめの人は「auひかりが提供エリア外のau・UQ mobileユーザー」です。
なぜなら、@TCOMヒカリは全国エリアで利用できて、auひかりと同じようにセット割引が適用できるからです。
また、2025年10月現在は最大22,000円の工事費が実質無料になったり、高額なキャッシュバックが貰えたりと、充実した契約特典が貰える点も必見です。
@TCOMヒカリの特徴まとめ
- 株式会社TOKAIコミュニケーションズが提供する光回線
- 全国どこでも利用できる
※国内で最も普及しているNTT回線を利用して提供されています。 - 工事費実質無料&高額キャッシュバック特典が貰える
(auひかりが提供エリア外で)auもしくは、UQ mobileのスマホをご利用中の人は @TCOMヒカリ を選んでおけば失敗しません。
5.その他のユーザーにおすすめ「GMOとくとくBB光」

月額料金 【最大1Gbps】3,773円/月
【最大10Gbps】5,940円/月工事費用 25,300円
⇒ 実質無料キャンペーン中契約期間 なし スマホ
セット割なし 契約特典 ・無条件5,000円キャッシュバック
(10ギガプランの場合:25,000円)
・工事費実質無料
・WiFiルーター無料レンタル
・違約金還元(60,000円)
GMOとくとくBB光が最もおすすめの人は「スマホのセット割引を活用しないユーザー」です。
なぜなら、GMOとくとくBB光はセット割が無くても月額料金が安い&契約特典が充実しているというメリットがあるため、お得に利用できるからです。
また、2025年10月現在は最大25,300円の工事費が実質無料になったり、高額なキャッシュバックが貰えたりと、充実した契約特典が貰える点も必見です。
GMOとくとくBB光の特徴まとめ
- GMOインターネットグループ株式会社が提供する光回線
- 全国どこでも利用できる
※国内で最も普及しているNTT回線を利用して提供されています。 - 月額料金が安い
- 高性能WiFiルーターが無料でレンタルできるから、自分で準備する手間が省ける
- 工事費実質無料&高額キャッシュバック特典が貰える
GMOとくとくBB光を選んでおけば、セット割が適用できなくても安く利用し続けることができます。
【集合住宅向け】失敗しない光回線サービスまとめ
| サービス名 | おすすめのユーザー | 月額料金 | 工事費用 |
|---|---|---|---|
| ドコモ光 | ▼ ドコモユーザー 最大1,100円/月 × 永年 | 4,400円 | ⇒ 無料 |
| ソフトバンク光 | ▼ SoftBankユーザー 最大1,100円/月 × 永年 | 4,180円 | |
| ▼ Y!mobileユーザー 最大1,650円/月 × 永年 | |||
| auひかり | ▼ au / UQ mobile 最大1,100円/月 × 永年 | 4,180円 | |
| @TCOMヒカリ | ▼ au / UQ mobile 最大1,100円/月 × 永年 | 4,180円 | |
| GMOとくとくBB光 | その他 ※セット割を適用しない人 | 3,773円 |

一戸建てにお住まいの人向けに、失敗しない光回線サービスをまとめました。
1.提供エリア内なら検討したい!超高速の「NURO光」

月額料金 5,200円/月 工事費用 44,000円⇒ 実質無料キャンペーン中契約期間 3年契約(自動更新) 最大速度 下り:最大2Gbps
上り:最大1Gbpsスマホ
セット割▼ SoftBankユーザー
最大1,100円/月割引契約特典 ・78,000円キャッシュバック
・工事費実質無料
・開通前モバイルWi-Fiレンタル
・設定サポート(1回無料)
NURO光は「提供エリア内の一戸建てにお住まいの人」がまず検討したいおすすめの光回線サービスです。
NURO光
提供エリア都道府県 関東 東京都・神奈川県・千葉県
埼玉県・茨城県・栃木県
群馬県東海 三重県・岐阜県・愛知県
静岡県関西
(近畿)大阪府・京都府・兵庫県
奈良県・滋賀県中国 広島県・岡山県 九州 福岡県・佐賀県 その他 北海道
なぜなら、一般的な光回線サービスと比べて2倍の最大速度(最大2Gbps)であるにも関わらず、月額料金が安いからです。
| サービス名 | 最大速度 | 月額料金 |
|---|---|---|
| NURO光 | 2Gbps | 5,200円 |
| ドコモ光 | 1Gbps | 5,720円 |
| ソフトバンク光 | 1Gbps | 5,720円 |
| auひかり | 1Gbps | 1年目:5,610円 2年目:5,500円 3年目~:5,390円 |
| ビッグローブ光 | 1Gbps | 5,478円 |
ちなみに、SoftBankユーザーがNURO光を契約すると、最大1,100円/月のセット割を永年適用することもできます。
※セット割は家族のスマホにも適用させることができます。例えば、家族内にSoftBankユーザーが2人いる場合は割引額が最大2,200円/月、3人いる場合は最大3,300円/月…になります。(合計10回線分まで適用可)
また、2025年10月現在は最大44,000円の工事費が実質無料になったり、高額なキャッシュバックが貰えたりと、充実した契約特典が貰える点も必見です。
NURO光の特徴まとめ
- 最大2Gbpsの超高速回線
- 大手のソニーネットワークコミュニケーションズ株式会社が提供する光回線
- 月額料金が安い
- 提供エリアが限られている(主に都市部)
- WiFi機器が標準で付いてくるから、自分で準備する必要がない
- 工事費実質無料&高額キャッシュバック特典が貰える
提供エリアの都道府県にお住まいの人は、高速で安い NURO光 を見逃さないようにしましょう。
2.ドコモユーザーなら失敗しない「ドコモ光」

月額料金 【最大1Gbps】5,720円/月
【最大10Gbps】6,380円/月工事費用 22,000円⇒ 実質無料キャンペーン中契約期間 2年契約(自動更新) スマホ
セット割▼ docomoユーザー
最大1,100円/月割引契約特典 ・39,000円キャッシュバック
(10ギガの場合は57,000円)
・工事費実質無料
・WiFiルーター無料レンタル
・解約金還元(最大25,000dポイント)
・無料訪問サポート
・セキュリティサービス1年間無料
・開通前モバイルWi-Fiレンタル
ドコモ光が最もおすすめの人は「ドコモのスマホユーザー」です。
なぜなら、ドコモユーザーがドコモ光を契約すると最大1,100円/月の割引を永年適用することができるからです。
※家族内にdocomoユーザーが2人いる場合は割引額が最大2,200円/月、3人いる場合は最大3,300円/月…になります。(合計10回線分まで適用可)
なお、ドコモユーザーがセット割引を適用してお得に契約できるのはドコモ光だけです。
また、2025年10月現在は最大22,000円の工事費が無料になったり、不要なオプション加入などの条件なしで高額キャッシュバックが貰えたりと、充実した契約特典が貰える点も必見です。

※他社サービスからドコモ光へ乗り換える人は、最大57,000円のキャッシュバックに加えて、最大25,000円分のdポイントも貰えます。
ドコモ光の特徴まとめ
- 契約数が720万件超!国内で最も選ばれている人気サービス
- 大手電気通信事業者の株式会社NTTドコモが提供する安心の光回線
- 全国どこでも利用できる
※国内で最も普及しているNTT回線を利用して提供されています。 - 高性能WiFiルーターが無料でレンタルできるから、自分で準備する手間が省ける
- 工事費無料&高額キャッシュバック特典が貰える
- 実測値を公開しているので、速度に自信がある!
【全国平均】下り342.32Mbps / 上り252.28Mbps
つまり、ドコモのスマホをご利用中の人は ドコモ光 を選んでおけば失敗しません。
ドコモ光
【当サイト限定】
最大57,000円キャッシュバック
+工事費実質無料キャンペーン中!
通常オプション不要で10,000円キャッシュバックのところ【当サイトではオプション不要で最大57,000円キャッシュバック】が貰える!
3.SoftBankユーザーなら失敗しない「ソフトバンク光」
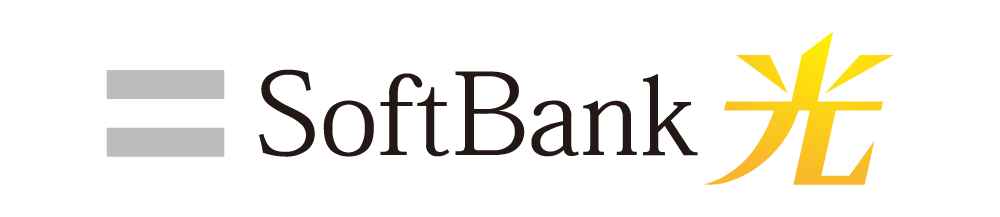
月額料金 【最大1Gbps】4,180円/月
【最大10Gbps】6,380円/月工事費用 31,680円⇒ 実質無料キャンペーン中契約期間 2年契約(自動更新) スマホ
セット割▼ SoftBankユーザー
最大1,100円/月割引
▼ Y!mobileユーザー
最大1,650円/月割引契約特典 ・38,000円キャッシュバック
・工事費実質無料
・開通前モバイルWiFiレンタル
・違約金&撤去工事費全額負担
ソフトバンク光は「SoftBank・Y!mobileユーザー」におすすめの光回線サービスです。
なぜなら、「SoftBankユーザー」もしくは「Y!mobileユーザー」がソフトバンク光を契約するとスマホとネットのセット割引を永年適用することができるからです。
なお、セット割引は家族のスマホにも適用させることができます。
例)家族内にSoftBankユーザーが2人いる場合は、割引額が最大2,200円/月になる
また、2025年10月現在は最大31,680円の工事費が実質無料になったり、高額なキャッシュバックが貰えたりと、充実した契約特典が貰える点も必見です。
ソフトバンク光の特徴まとめ
- ドコモ光の次に契約数が多い人気サービス
- 大手電気通信事業者のソフトバンク株式会社が提供する安心の光回線
- 全国どこでも利用できる
※国内で最も普及しているNTT回線を利用して提供されています。 - セット割適用でWiFi機器が付いてくるから、自分で準備する必要がない
- 工事費実質無料&高額キャッシュバック特典が貰える
SoftBankもしくは、Y!mobileのスマホをご利用中の人は ソフトバンク光 を選んでおけば失敗しません。
4.au・UQモバイルユーザーなら検討したい「auひかり」
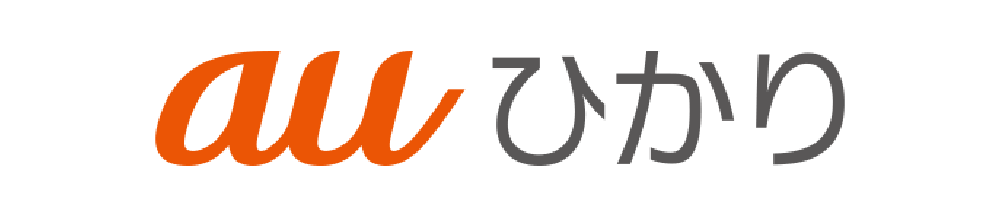
月額料金 1年目:5,610円/月
2年目:5,500円/月
3年目~:5,390円/月工事費用 41,250円⇒ 実質無料キャンペーン中契約期間 3年契約(自動更新) 最大速度 最大1Gbps(下り・上り共に)
※エリア限定で5ギガ、10ギガプランも有スマホ
セット割▼ auユーザー
最大1,100円/月割引
▼ UQ mobileユーザー
最大1,100円/月割引契約特典 ・最大83,000円キャッシュバック
・10ギガプラン申し込みで2万円増額
・工事費実質無料
・WiFiルータープレゼント
・開通月無料
・解約違約金(最大30,000円還元)
・電話基本料550円×最大35ヶ月無料
auひかりは「au・UQ mobileユーザー」におすすめの光回線サービスです。
なぜなら、「auユーザー」もしくは「UQ mobileユーザー」がauひかりを契約するとスマホとネットのセット割引を永年適用することができるからです。
なお、セット割引は家族のスマホにも適用させることができます。
※家族内にauユーザーが2人いる場合は割引額が最大2,200円/月、3人いる場合は最大3,300円/月…になります。(合計10回線分まで適用可)
また、2025年10月現在は最大41,250円の工事費が実質無料になったり、高額なキャッシュバックが貰えたりと、充実した契約特典が貰える点も必見です。
ただし、auひかり(ホームタイプ)は以下の都道府県では利用することができません。
auひかりの
提供が無いエリア都道府県一覧 東海 愛知県・岐阜県・静岡県 関西(近畿) 三重県・滋賀県・京都府
大阪府・兵庫県・奈良県
和歌山県その他 沖縄県
※上記のエリアにお住まいの人は全国で利用できる @TCOMヒカリ を検討するのがおすすめです。(詳しくは後述しています。)
auひかりの特徴まとめ
- 大手電気通信事業者のKDDI株式会社が提供する安心の光回線
- 長く利用し続けると月額料金が安くなる。
※3年目以降は、ずっと5,390円 - セット割適用でWiFi機器が付いてくるから、自分で準備する必要がない
- 工事費実質無料&高額キャッシュバック特典が貰える
- 全国エリアで利用できるわけではないので要注意
(提供エリアにお住まいで)auもしくは、UQ mobileのスマホをご利用中の人は auひかり を選んでおけば失敗しません。
5.au・UQモバイルユーザーにおすすめ「@TCOMヒカリ」
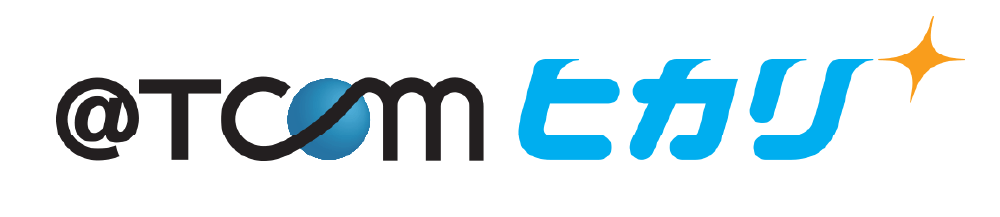
月額料金 【最大1Gbps】5,610円/月
【最大10Gbps】6,380円/月工事費用 22,000円⇒ 実質無料キャンペーン中契約期間 2年契約(自動更新) スマホ
セット割▼ auユーザー
最大1,100円/月割引
▼ UQ mobileユーザー
最大1,100円/月割引
▼ LIBMOユーザー
220円/月割引契約特典 ・20,000円相当のTLCポイント
(月額料金の支払いで利用可能)
・工事費実質無料
@TCOMヒカリが最もおすすめの人は「auひかりが提供エリア外のau・UQ mobileユーザー」です。
なぜなら、@TCOMヒカリは全国エリアで利用できて、auひかりと同じようにセット割引が適用できるからです。
なお、セット割引は家族のスマホにも適用させることができます。
※家族内にauユーザーが2人いる場合は割引額が最大2,200円/月、3人いる場合は最大3,300円/月…になります。(合計10回線分まで適用可)
また、2025年10月現在は最大22,000円の工事費が実質無料になったり、高額なキャッシュバックが貰えたりと、充実した契約特典が貰える点も必見です。
@TCOMヒカリの特徴まとめ
- 株式会社TOKAIコミュニケーションズが提供する光回線
- 全国どこでも利用できる
※国内で最も普及しているNTT回線を利用して提供されています。 - 工事費実質無料&高額キャッシュバック特典が貰える
(auひかりが提供エリア外で)auもしくは、UQ mobileのスマホをご利用中の人は @TCOMヒカリ を選んでおけば失敗しません。
6.その他のユーザーにおすすめ「GMOとくとくBB光」

月額料金 【最大1Gbps】4,818円/月
【最大10Gbps】5,940円/月工事費用 26,400円
⇒ 実質無料キャンペーン中契約期間 なし スマホ
セット割なし 契約特典 ・無条件5,000円キャッシュバック
(10ギガプランの場合:25,000円)
・工事費実質無料
・WiFiルーター無料レンタル
・違約金還元(60,000円)
GMOとくとくBB光が最もおすすめの人は「スマホのセット割引を活用しないユーザー」です。
なぜなら、GMOとくとくBB光はセット割が無くても月額料金が安い&契約特典が充実しているというメリットがあるため、お得に利用できるからです。
また、2025年10月現在は最大26,400円の工事費が実質無料になったり、高額なキャッシュバックが貰えたりと、充実した契約特典が貰える点も必見です。
GMOとくとくBB光の特徴まとめ
- GMOインターネットグループ株式会社が提供する光回線
- 全国どこでも利用できる
※国内で最も普及しているNTT回線を利用して提供されています。 - 月額料金が安い
- 高性能WiFiルーターが無料でレンタルできるから、自分で準備する手間が省ける
- 工事費実質無料&高額キャッシュバック特典が貰える
GMOとくとくBB光を選んでおけば、セット割が適用できなくても安く利用し続けることができます。
【一戸建て向け】失敗しない光回線サービスまとめ
サービス名 おすすめのユーザー 月額料金 工事費用 NURO光 ▼ 速度を重視したい人
最大2Gbpsの超高速回線5,200円 44,000円⇒ 実質無料▼ SoftBankユーザー
最大1,100円/月 × 永年 ドコモ光 ▼ ドコモユーザー
最大1,100円/月 × 永年5,720円 22,000円
⇒ 無料 ソフトバンク光 ▼ SoftBankユーザー
最大1,100円/月 × 永年5,720円 31,680円⇒ 実質無料▼ Y!mobileユーザー
最大1,650円/月 × 永年 auひかり ▼ au / UQ mobile
最大1,100円/月 × 永年5,610円 41,250円⇒ 実質無料 @TCOMヒカリ ▼ au / UQ mobile
最大1,100円/月 × 永年5,610円 22,000円⇒ 実質無料 GMOとくとくBB光 その他
※セット割を適用しない人4,818円 26,400円⇒ 実質無料
留意点